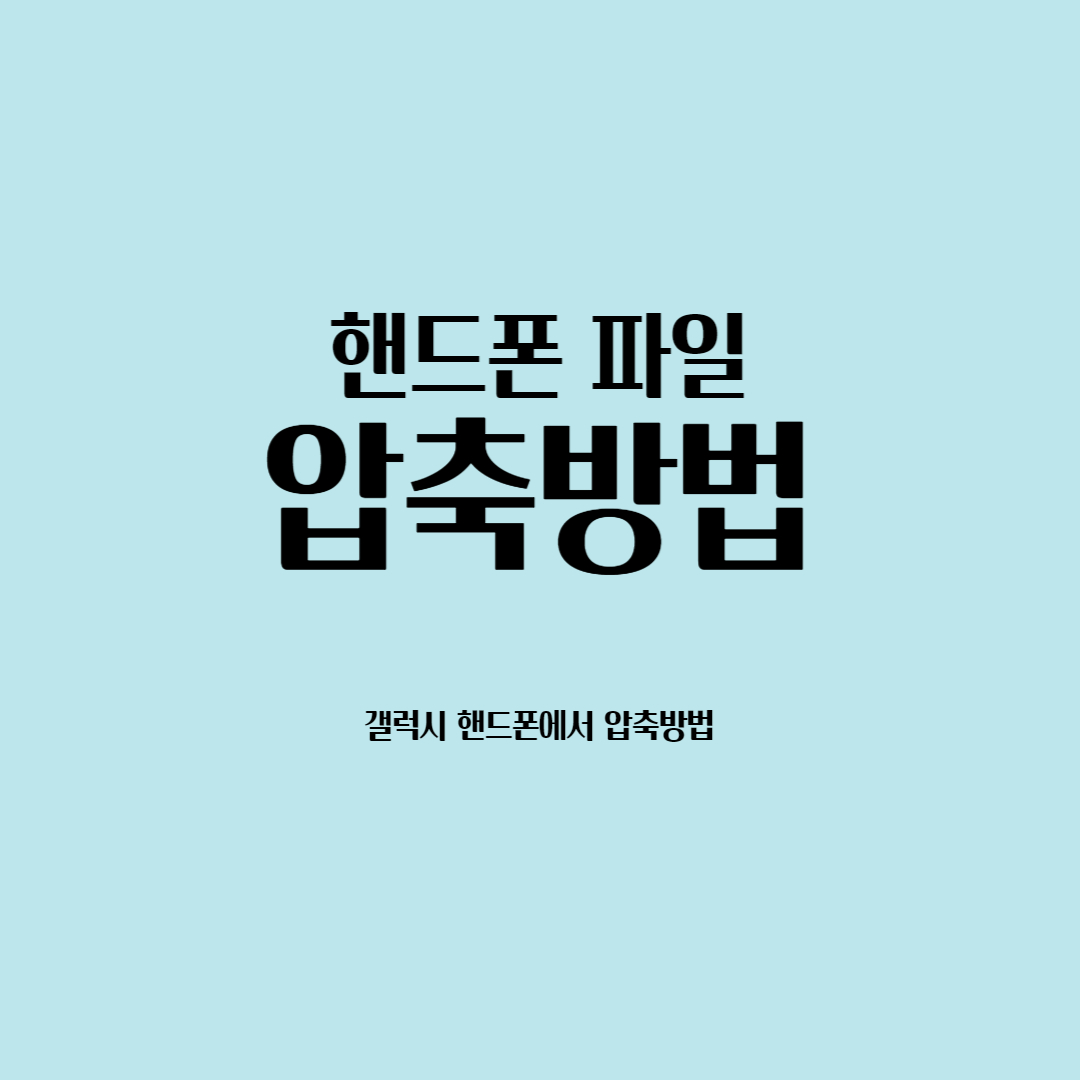
핸드폰 사용 팁TIP,
삼성 갤럭시 핸드폰에서
파일 압축하는 방법
요약 정보 :
갤럭시 내파일에서 파일 압축해서 공유하기
핸드폰 사용 팁TIP,
삼성 갤럭시 핸드폰에서
파일 압축하는 방법
@감청색
오늘은 핸드폰 사용 팁 하나를 공유해보려고해요.
우선 제가 사용하는 핸드폰이면서 오늘의 팁을 공유할 기종은 안드로이드 기반의 삼성 갤럭시 핸드폰이에요.
핸드폰을 사용하면서 때때로 사진 등의 파일을 지인에게 공유할 때가 있는데요.
사진이나 파일 몇 개는 카톡이나 핸폰 쉐어 기능 등으로 전달하면 되는데요.
수백장의 파일인데 꼭 핸드폰으로 공유해야 할 상황일 때는 카톡이나 쉐어 공유하면 좀 불편하더라구요.
우선 가장 쉽게 공유할 수 있는 카톡같은 경우에는 사진 전달할때 제한되는 수량이 있기도 하고 일일히 선택할때 이게 보낸건지 안보낸건지 햇갈리기도 하고요.
그래서 이럴때 사용하면 편한게 바로 압축 기능 같아요.
노트북이나 PC에서는 쉽게 압축을 할 수 있는데, 핸드폰에서는 자주 쓰지를 않아서 압축을 어떻게 해야될지 알아봤더니 역시나 기본 제공되는 압축기능이 있더라구요!
요약 정보 :
안드로이드 갤럭시 핸드폰인 경우에는,
내 파일 어플 에서 압축 기능 기본 제공
갤럭시 핸드폰에서 파일(사진 등) 압축하는 방법
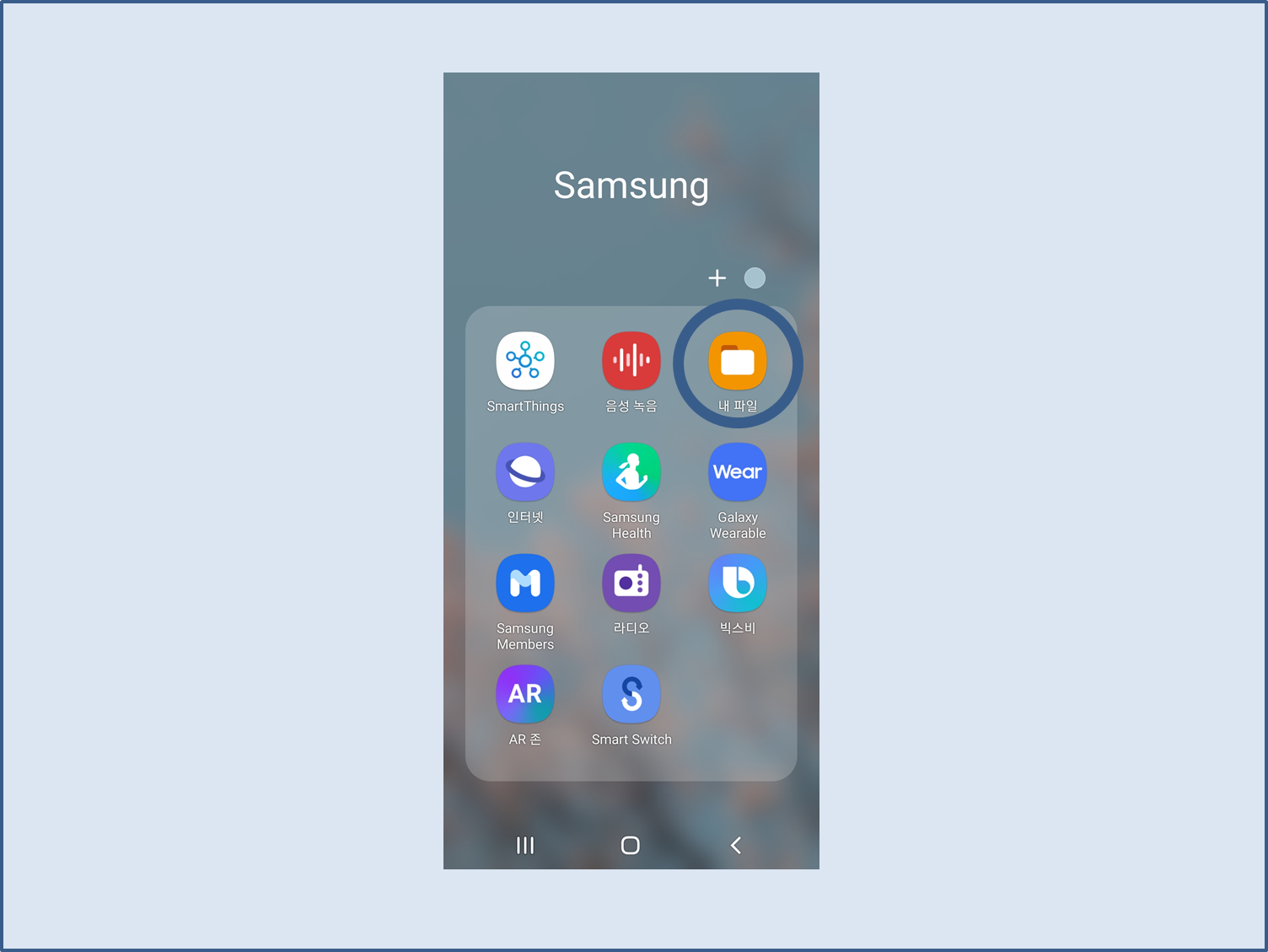
1. 갤럭시 핸드폰에서 내 파일 어플 실행
- 내 파일 어플은 삼성에서 기본 제공하는 어플이에요.
- 윈도우의 탐색기 같은거라 생각하면 되는데요.
- Samsung 폴더 내에 일반적으로 위치하고 있을 거에요. 혹시 이 마저도 찾기 귀찮으면 검색으로 내 파일 어플 찾아서 실행하면 되요.
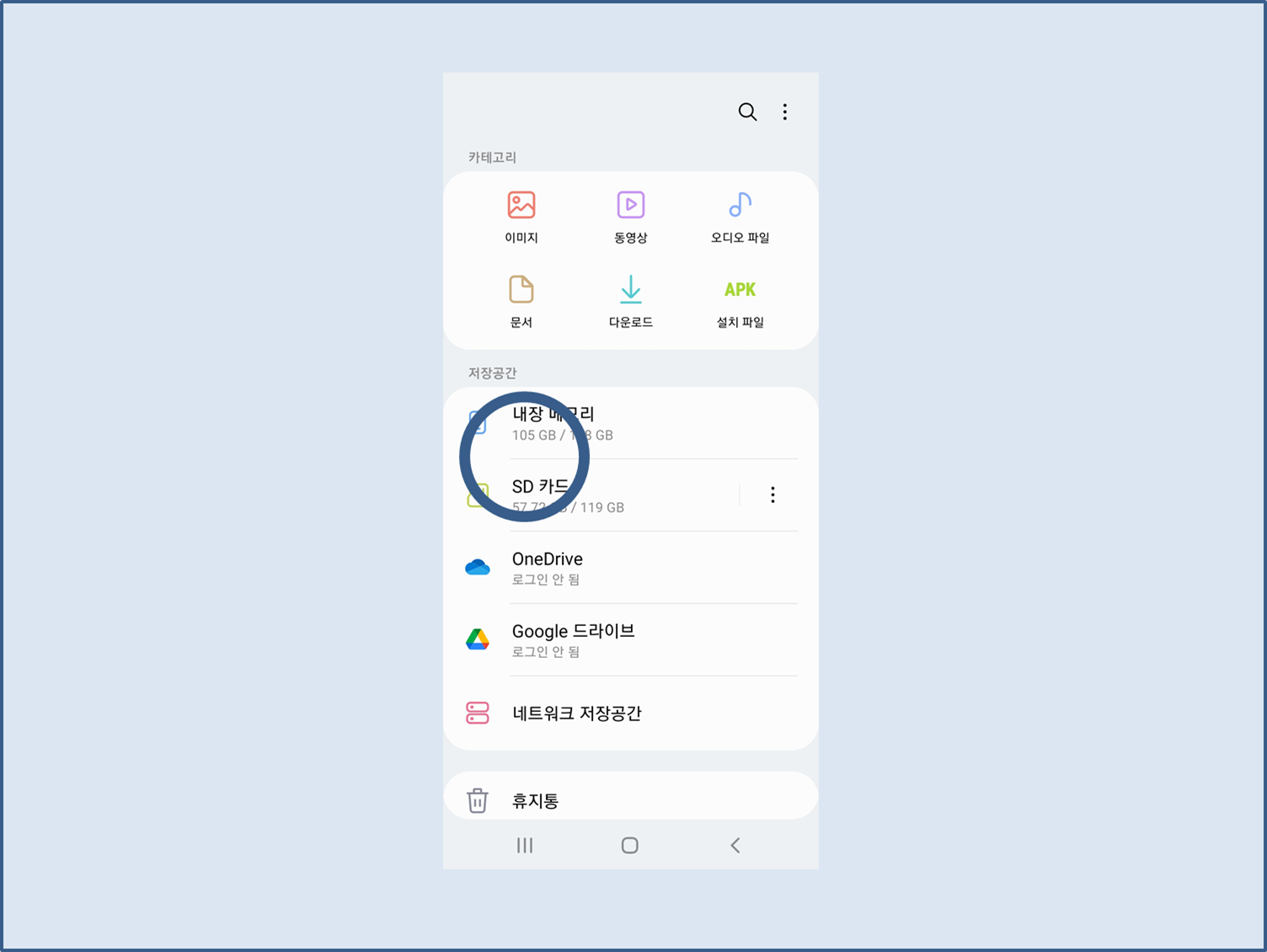
2. 내 파일 어플 실행하여 압축하려는 파일 경로로 이동
- 내장 메모리나 SD카드를 통해서 압축하려는 대상이 있는 경로로 이동해주세요.
- 카테고리의 이미지나 동영상에 들어가서는 압축기능을 활용할 수 없더라구요. 그래서 압축 시에는 내장메모리나 SD카드로 직접 파일 위치로 이동해야되요.
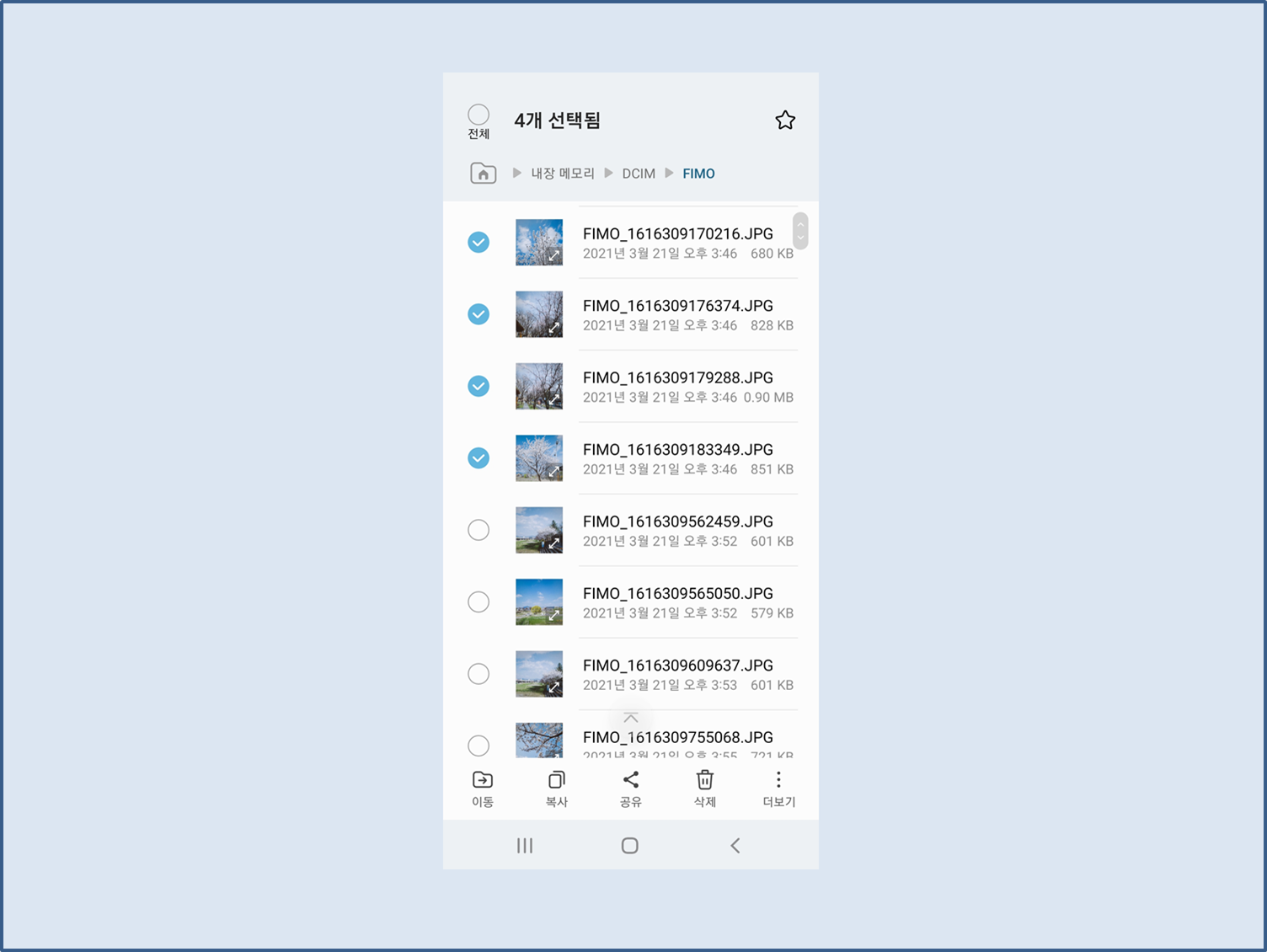
3. 압축하려는 파일이나 이미지를 다중 선택
- 압축하려는 파일이나 이미지를 여러개 선택하세요.
- 저 같은 경우에는 위의 이미지처럼 FIMO 폴더 내에서 압축하려는 이미지를 네 장 선택했어요.
- 선택 후에는 우측 하단의 더보기를 누르세요.
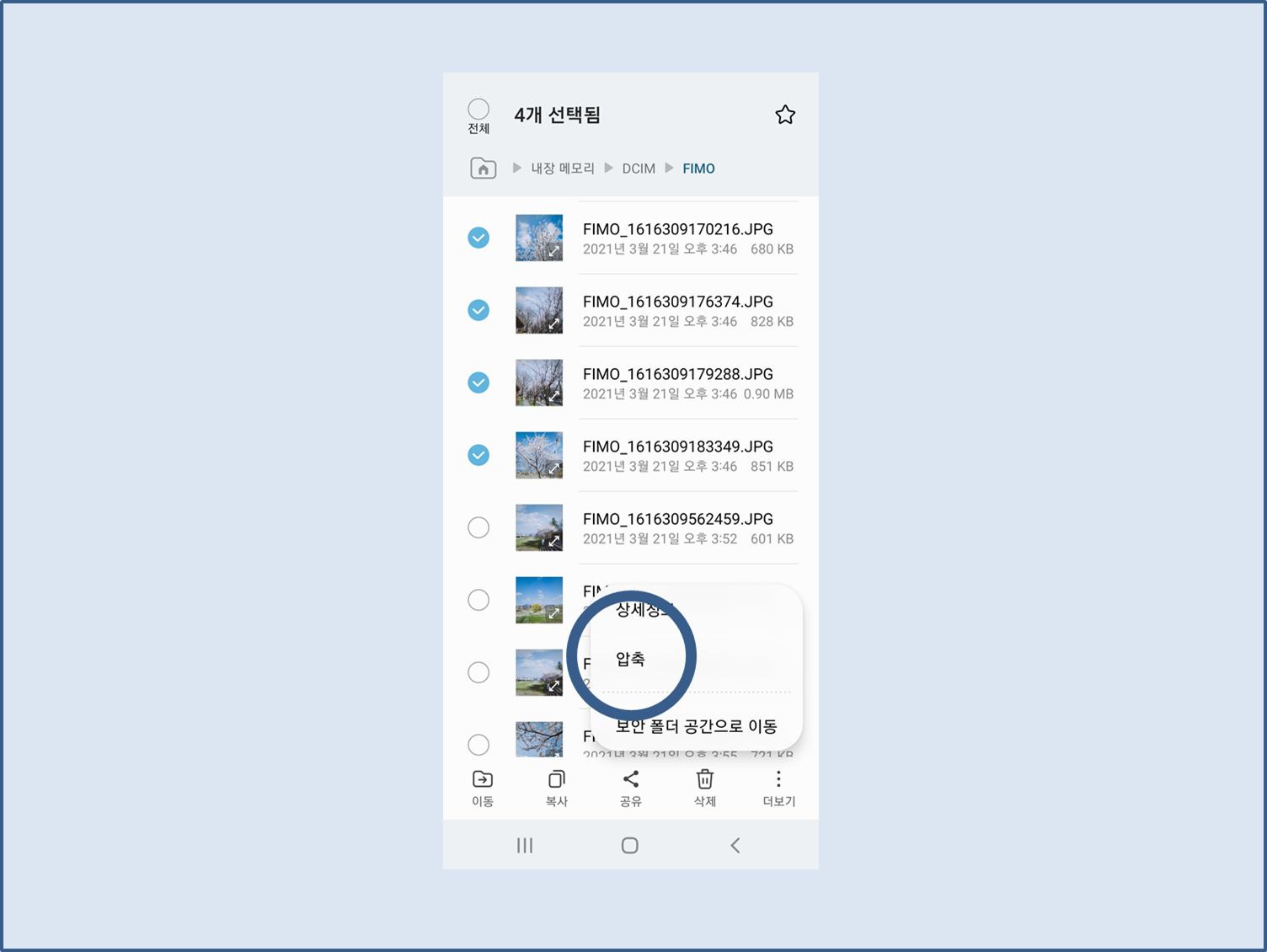
4. 압축 선택
- 더보기를 누르면 위의 이미지처럼 상세정보, 압축 등의 메뉴를 볼 수 있어요.
- 그 중에서 압축을 누르세요.
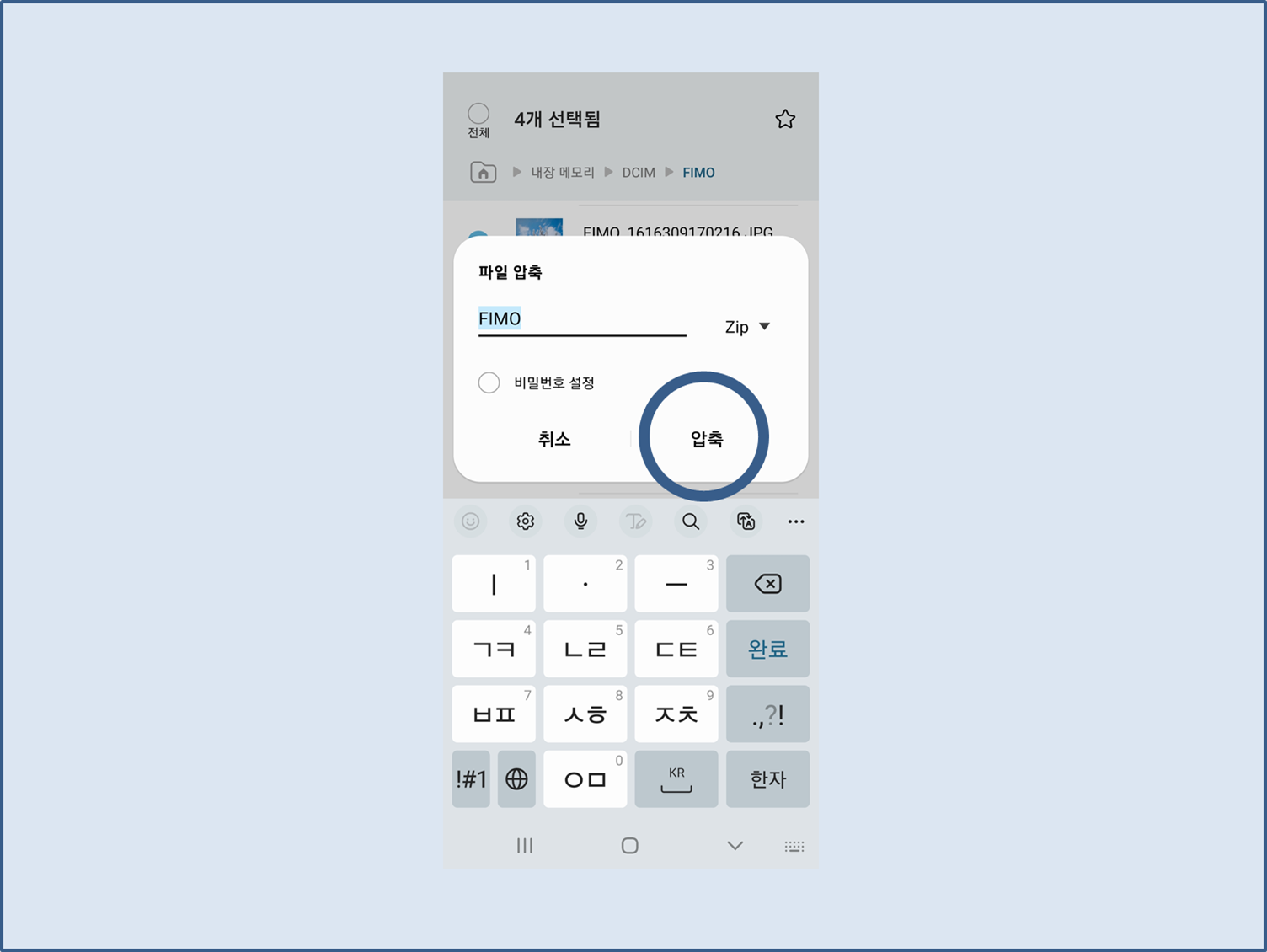
5. 압축 실행
- 압축을 선택하였을 때의 핸드폰 화면이에요.
- 위의 이미지처럼 압축 파일명을 수정할 수 있으며, 압축 파일 형식도 수정할 수 있어요.
- 비밀번호도 원하면 설정할 수 있어요.
- 기본으로 할 시에는 아무것도 안바꾸고 바로 압축을 눌러 압축을 실행하며 되요.
- 압축 완료.
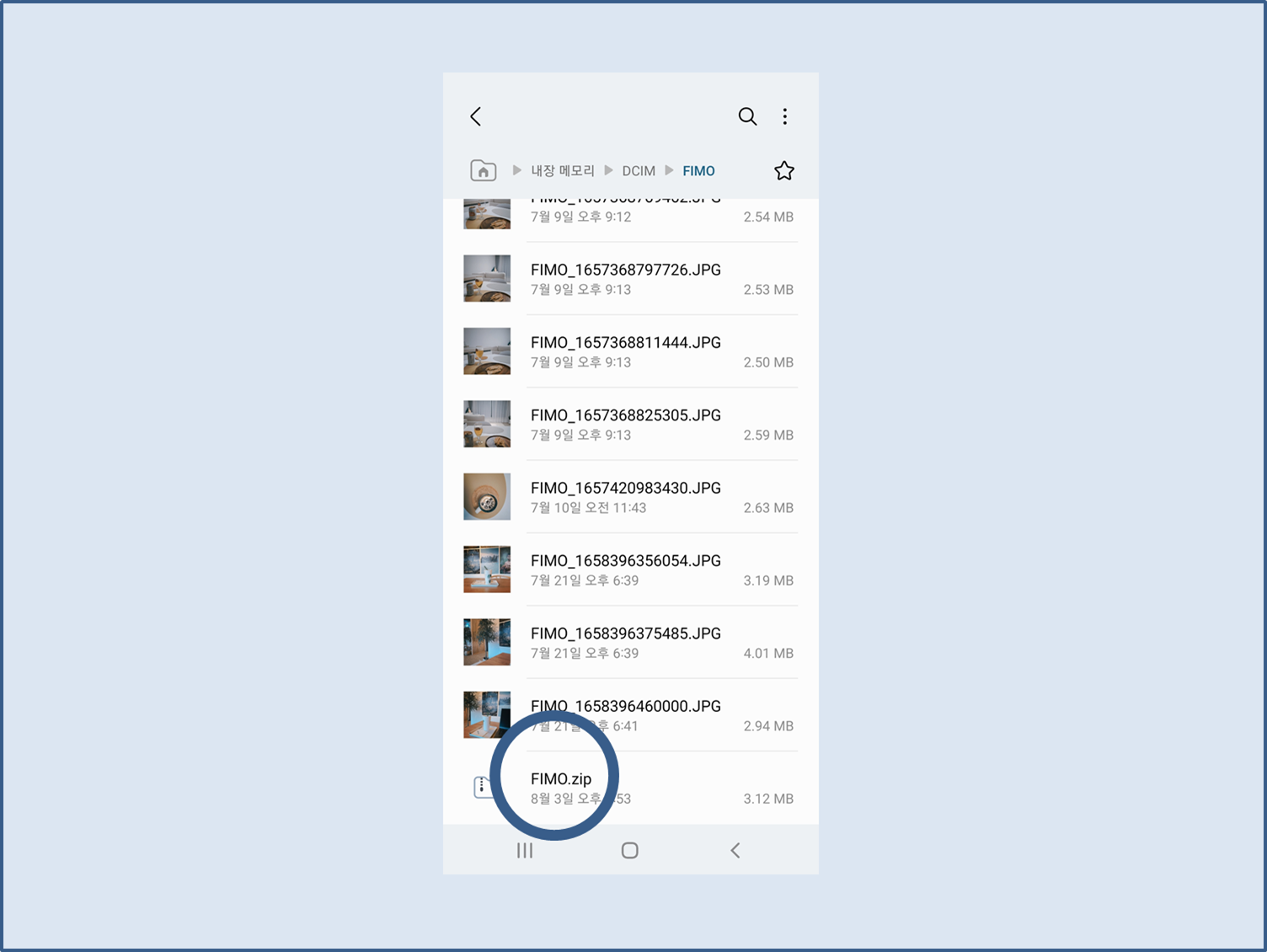
6. 압축 파일 확인 및 공유
- 압축이 다 되었으면 압축하려는 대상(파일, 이미지 등)이 있는 위치에 압축 파일이 생겨요.
- 파일이 많아 바로 안보이면 맨 하단으로 내려보면 압축파일이 위의 이미지처럼 존재할 거에요.
- 해당 파일을 다른 사람에게 공유하면 완료
이상 안드로이드 기반의 갤럭시 핸드폰으로 파일, 이미지 등을 압축하는 방법이었어요.
별로 어렵지 않아요. 그동안 자주 안써서 그렇지 해보니까 쉽더라구요.
앞으로 저도 이 압축기능을 자주 사용해보려고요.
그럼 포스팅을 마칠게요.

'감청색 일상 > IT 이야기' 카테고리의 다른 글
| 외장하드, USB 의 드라이브 문자 경로 변경 및 인식, 추가 방법 (0) | 2022.08.17 |
|---|---|
| 윈도우에서 파일서버, NAS 등 저장된 네트워크 로그인 계정 삭제하기 (0) | 2022.08.06 |
| lg 유플러스 핸드폰 통신사 를 통해 CGV 영화 할인 받기 (0) | 2022.08.03 |
| OS미포함(프리도스) 노트북을 위한 윈도우 10 설치 USB 만들기 (0) | 2021.04.27 |
| 동영상 팟플레이어 울림, 지지직 등의 소리 이상 증세 해결 방법 (2) | 2021.04.25 |




댓글