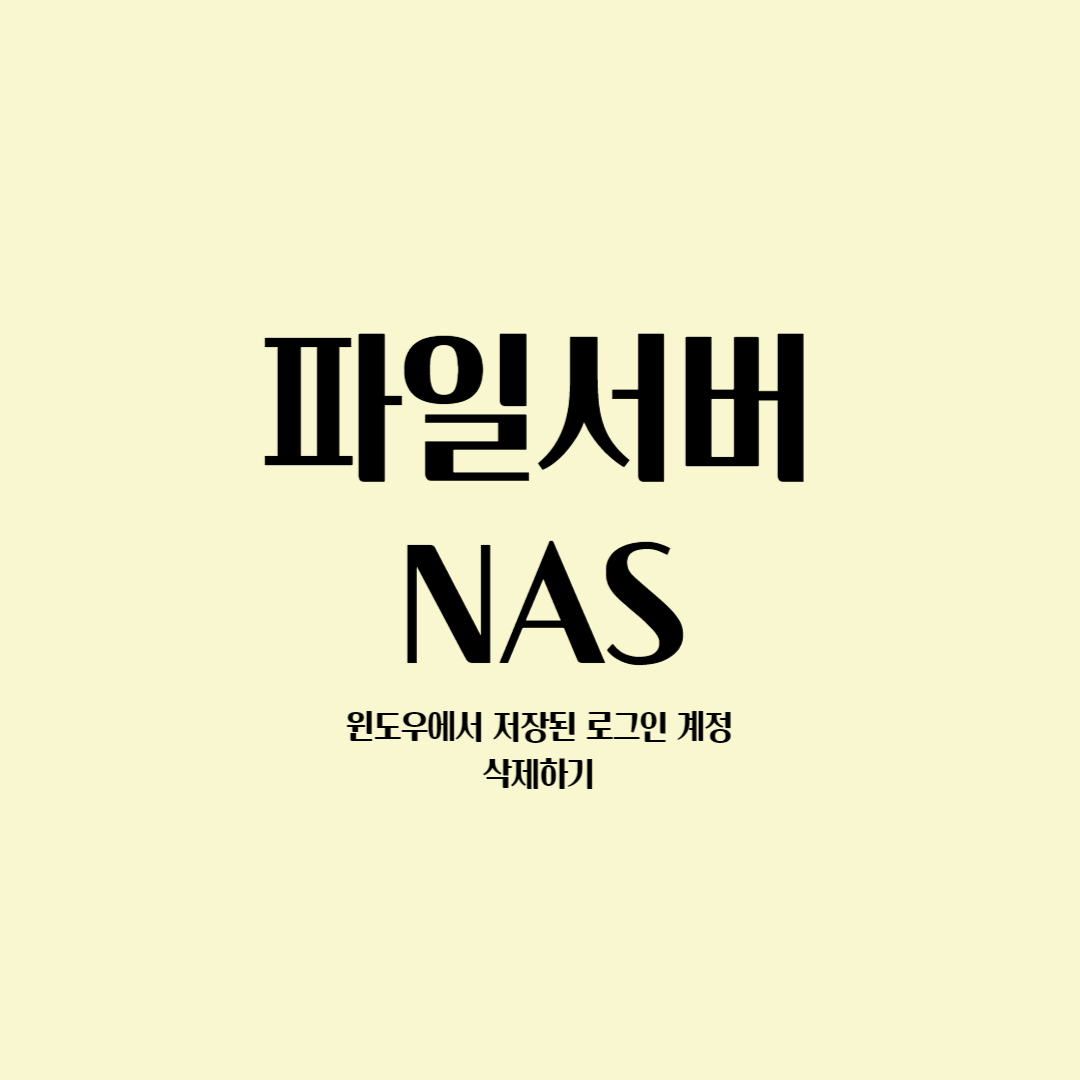
윈도우에서
NAS, 파일서버 의 저장된
로그인 계정 정보 삭제하기
요약 :
제어판을 통해 저장된 계정 정보 삭제하기
윈도우에서
NAS, 파일서버 의 저장된
로그인 계정 정보 삭제하기
오늘은 회사에서 공용 PC에서 가끔 일어날 수 있는 상황을 대처하기 위한 포스팅을 한 번 써보려고해요.
회사나 공용PC에서는 NAS나 윈도우를 활용한 파일서버를 함께 사용하는 경우가 많은데요.
그런 상황에서 탐색기나 폴더를 열때마다 로그인이 풀려서 새롭게 로그인하는게 번거려워서 공용PC임에도 로그인 계정 정보를 저장하여 사용하는 분들이 있는데요.
파일서버나 NAS는 계정에 따라 폴더 등의 권한을 따로 부여하기에 본인의 계정을 로그인하여 특정 위치나 폴더를 접근해야하는데 이미 자동으로 붙어있는 계정 때문에 로그인을 할 수가 없는 상황이 발생하는 거 같아요.
업무나 일이 바쁠 때 그런 상황이 된다면 무척 당황하게 될텐데요.
그래서 오늘은 이런 상황처럼 자동으로 붙어있는 파일서버의 로그인 계정 값을 삭제하여 새롭게 로그인 하는 방법을 포스팅 해봐요.
1. 윈도우에서 제어판 실행하기
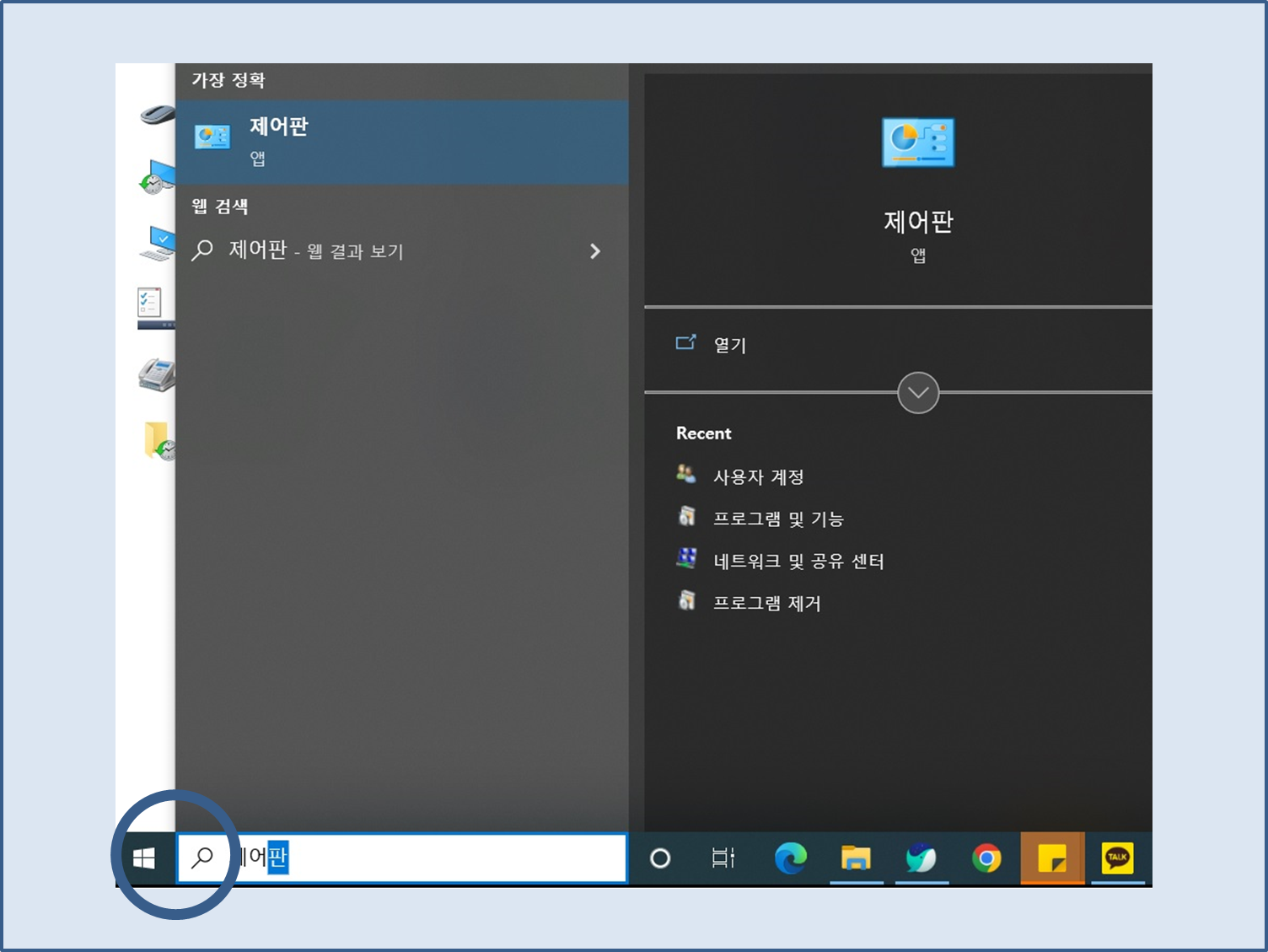
- 우선 윈도우에서 검색하여 제어판을 실행하세요.
- 제어판을 실행하는 방법에는 여러가지가 있는데 저는 그냥 제어판 검색으로 입력하여 실행하는 게 가장 쉬운 거 같더라구요.
2. 제어판 실행 후 사용자 계정 선택
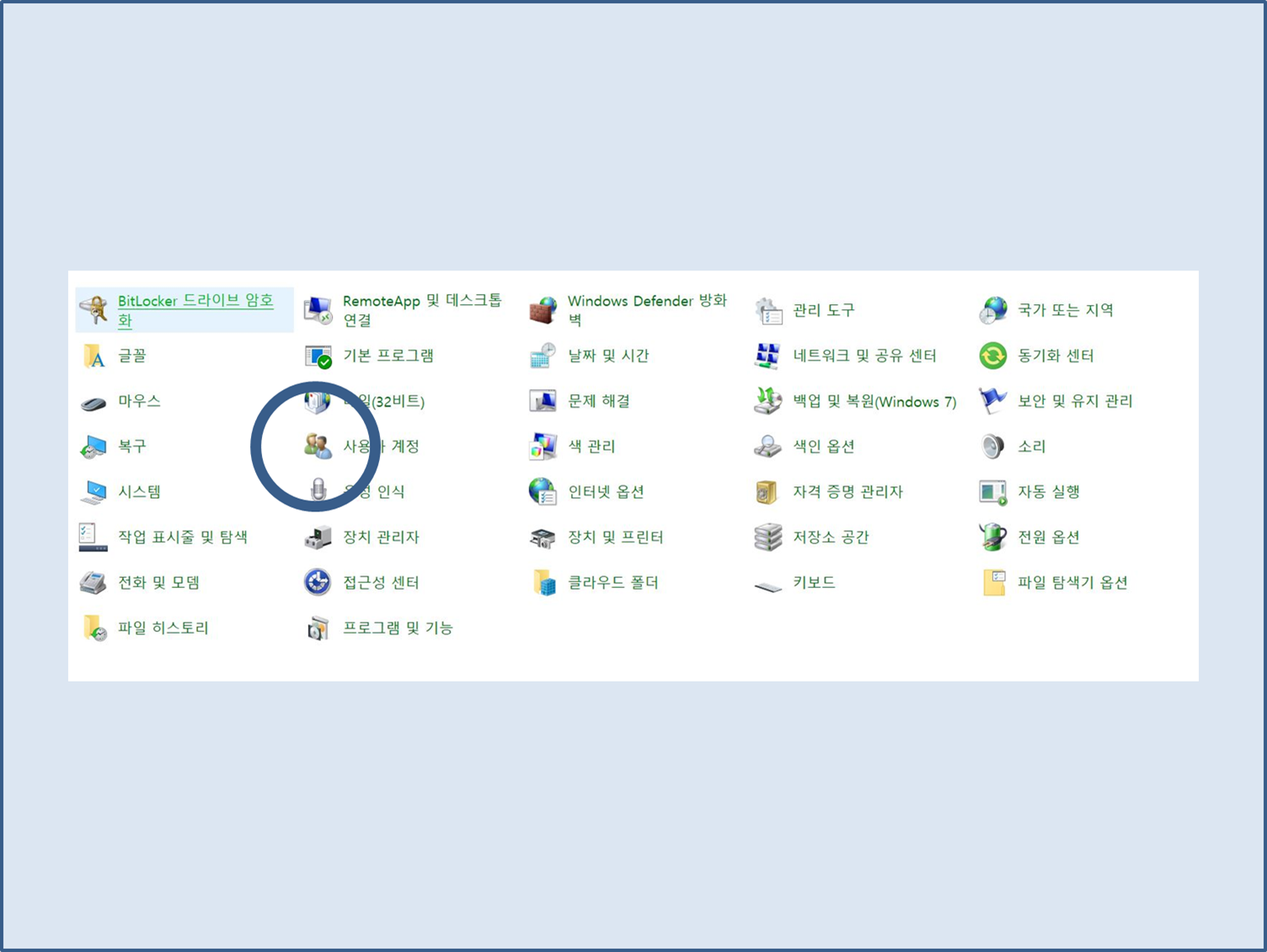
- 윈도우에서 제어판을 실행했으면 이제 여러 메뉴 중에서 사용자 계정을 선택하세요.
4. 사용자 계정 메뉴에서 자격증명관리 선택
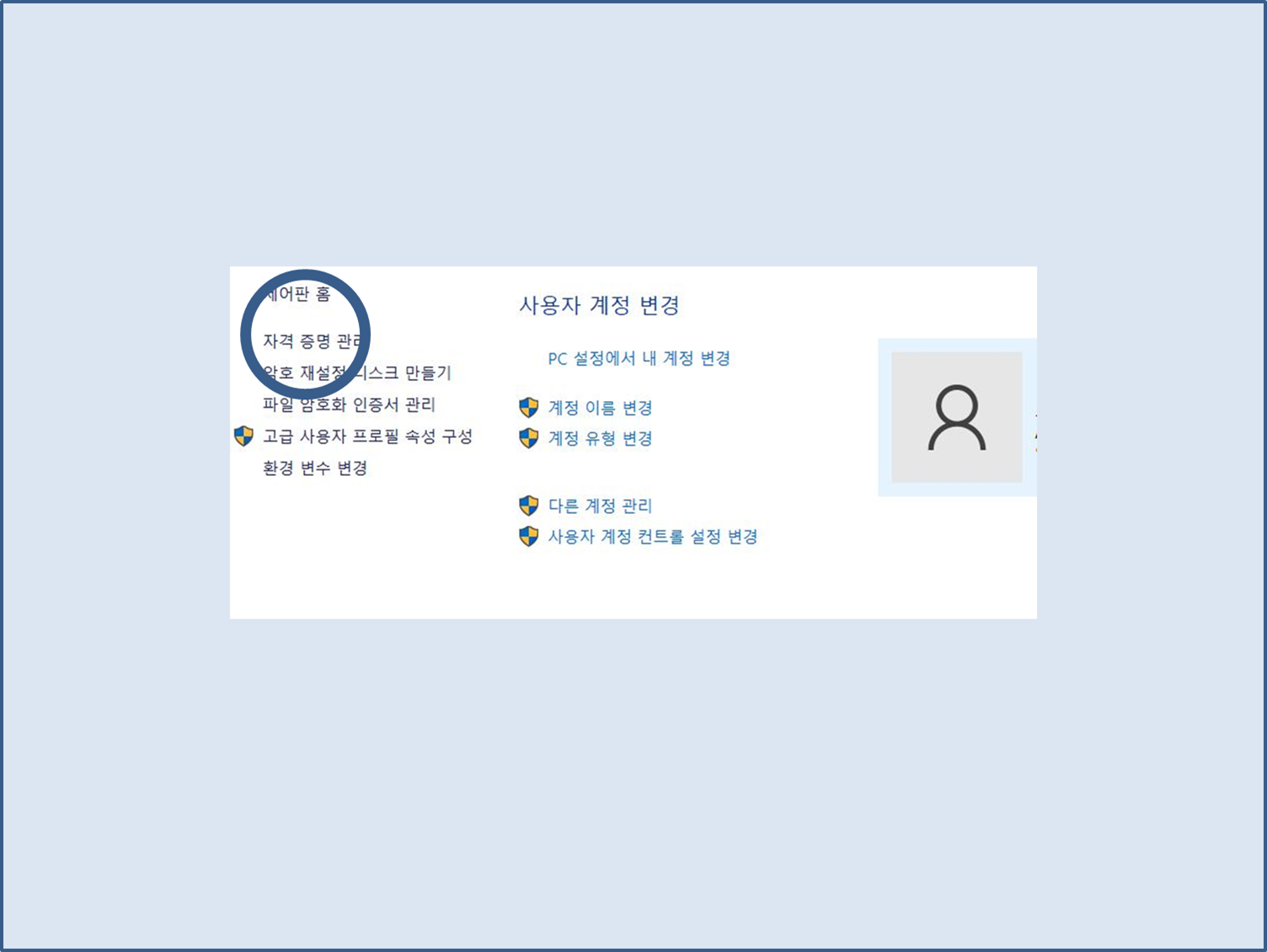
- 사용자 계정 메뉴에 들어갔으면 다음에는 우측 상단의 자격증명관리를 선택하세요.
5. 자격증명관리에서 해당 계정 정보 삭제 (1)
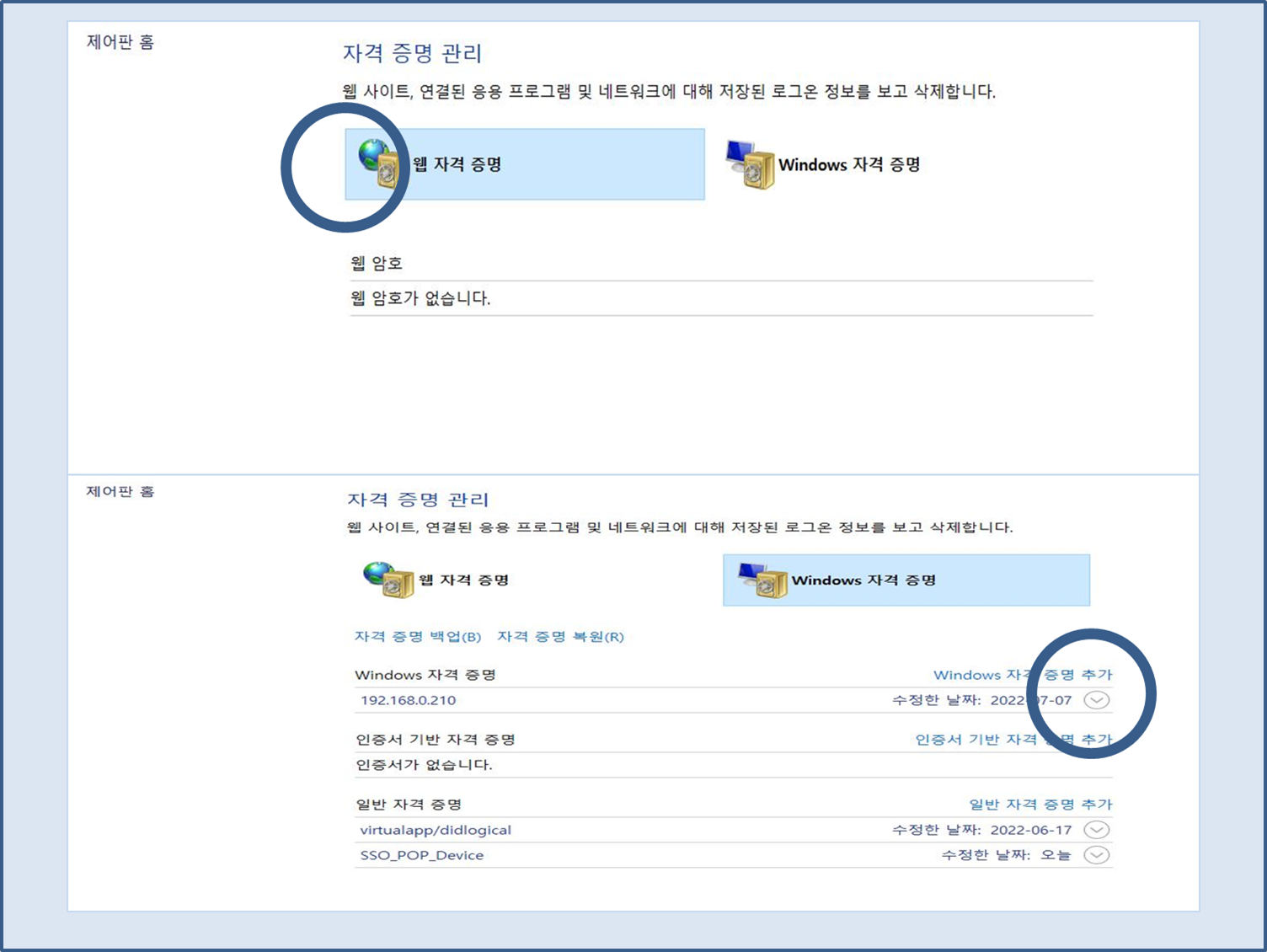
- Windows 자격 증명 선택
- 윈도우 자격증명을 선택했으면 저장된 파일서버 IP주소가 보일 거에요.
- IP 우측의 아래쪽 화살표를 눌러서 화면을 펼치세요.
6. 자격증명관리에서 해당 계정 정보 삭제 (2)
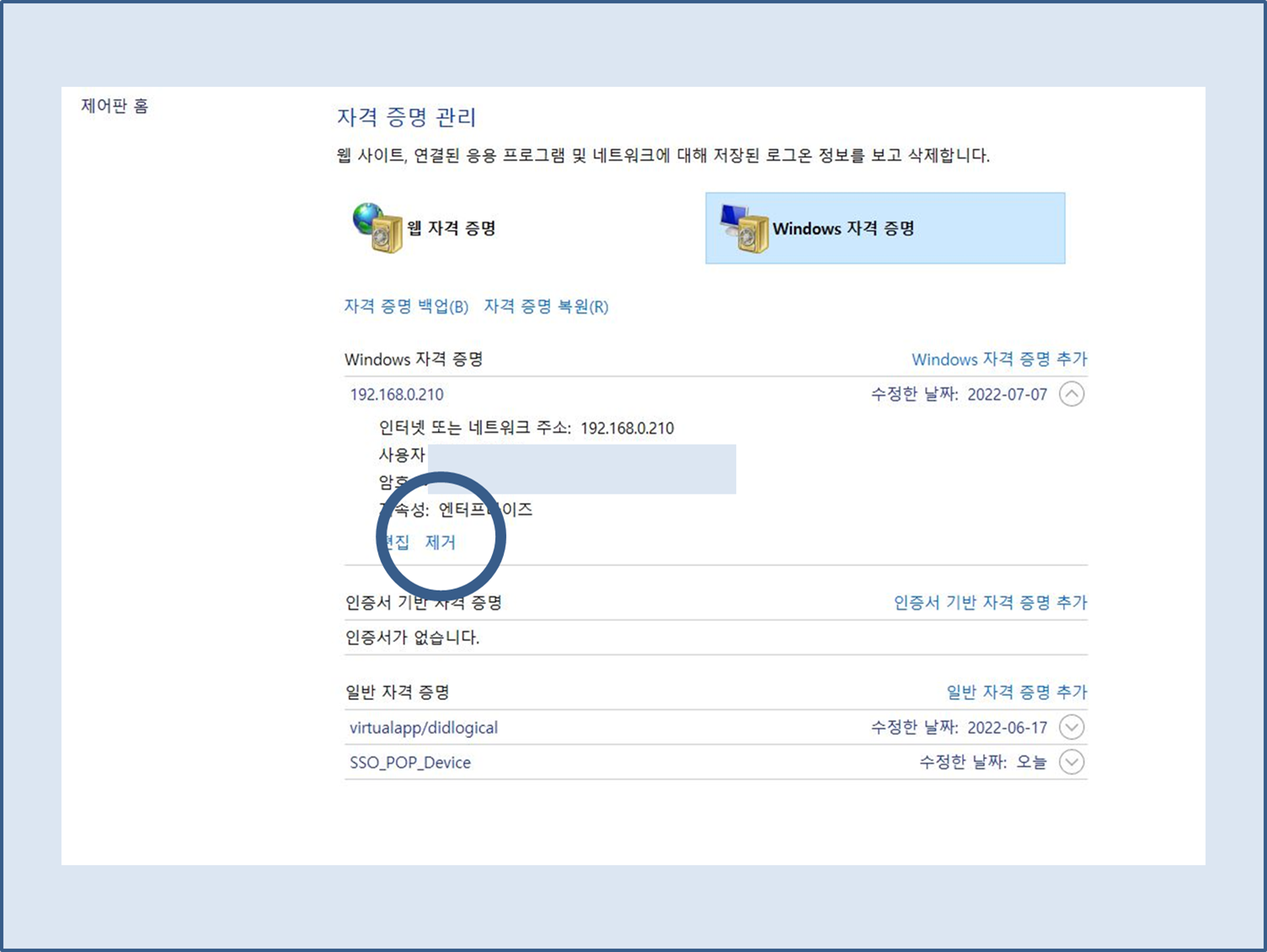
- 화살표로 아래 화면을 펼쳤으면 다음에는 제거 버튼을 누른 후 삭제하면 되요.
- 편집을 눌러 계정이나 비밀번호를 변경할 수도 있어요.
- 이제 여기서 정보를 삭제한 후 다시 탐색기나 검색에서 IP를 치고 폴더로 접근하면 로그인 계정 화면이 뜰 거에요.
이상 윈도우에서 저장된 파일서버 로그인 값을 지워 다시 다른 계정으로 로그인 하는 방법이었어요.
다음에 더 좋은 정보로 올게요.
'감청색 일상 > IT 이야기' 카테고리의 다른 글
| 외장하드, USB 의 드라이브 문자 경로 변경 및 인식, 추가 방법 (0) | 2022.08.17 |
|---|---|
| 삼성 갤럭시 핸드폰에서 파일 압축하는 방법 (0) | 2022.08.04 |
| lg 유플러스 핸드폰 통신사 를 통해 CGV 영화 할인 받기 (0) | 2022.08.03 |
| OS미포함(프리도스) 노트북을 위한 윈도우 10 설치 USB 만들기 (0) | 2021.04.27 |
| 동영상 팟플레이어 울림, 지지직 등의 소리 이상 증세 해결 방법 (2) | 2021.04.25 |




댓글